Es gibt viele Tools, mit denen du einen Call for Paper durchführen kannst. Einige sind seit Jahren genau darauf spezialisiert. Andere, wie Asana, kannst du auch für den Rest deines Projekt- bzw. Event-Managements nutzen. Außerdem ist Asana unglaublich günstig und in der Bezahlversion kannst du sogar Gäste kostenfrei einladen. Also z.B. externe Reviewer. Weil ein Call for Papers mit Asana sehr einfach ist, zeig ich dir das an diesem Beispiel einmal Schritt für Schritt. Außerdem kannst du dir das Template als Vorlage herunterladen und dann selbst nutzen. Los geht’s.
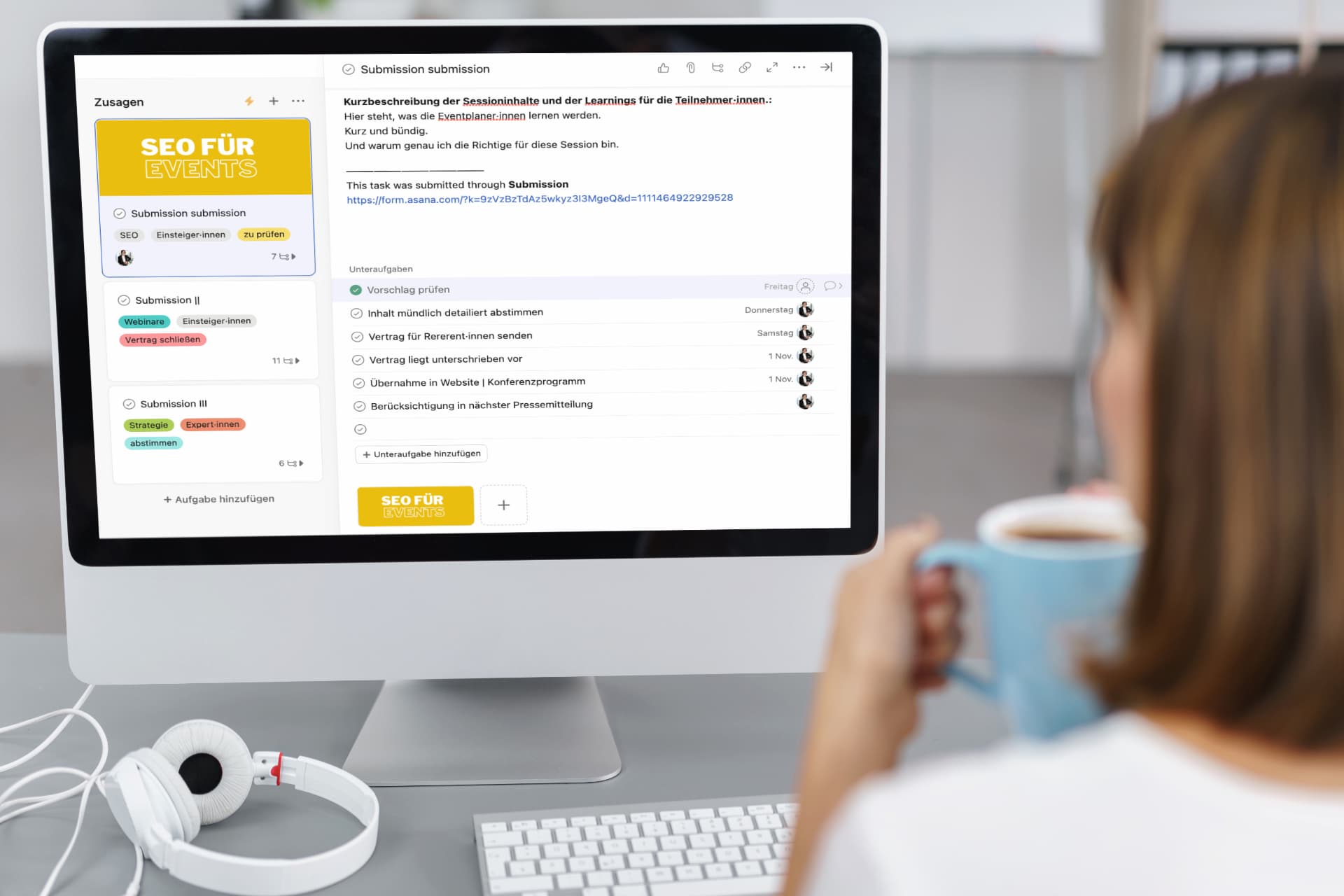
Lege ein Formular für die Einreichungen an
Nutzt du ein in Asana integriertes Formular, wandern alle Vorschläge gleich in das Event-Management-Tool deiner Wahl. Alles an einem einzigen Ort. Schon deshalb würde ich diese Option nutzen. Das Anlegen ist super einfach. Außerdem kannst du beliebige Felder anlegen – Pflichtfelder, Einfach- oder Mehrfachauswahl, Freitext, Kategorien oder auch Datenanhänge. Klicke dazu rechts oben auf „Anpassen“ und dann dort auf „Formular“ und erstelle eines.
Du kannst dir das fertige Formular aus diesem Beispiel auch gern einmal ansehen.
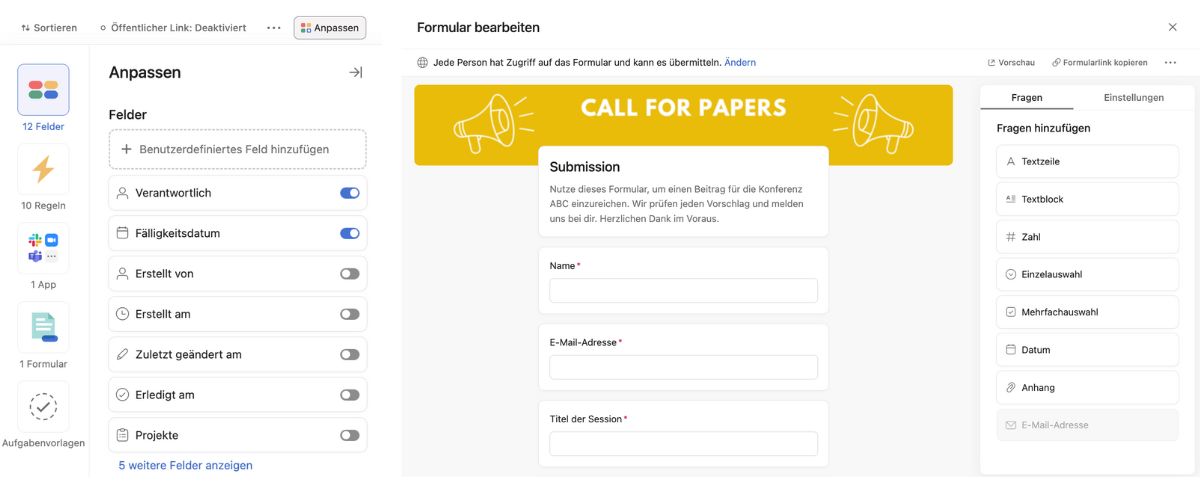
Richte sinnvolle Kategorien für die Phasen des Call for Papers ein
Die Boardansicht finde ich persönlich dafür sehr geeignet. Deshalb habe ich sie in diese Phasen eingeteilt:
- Inbox
- zu prüfen
- Absagen
- Zusagen
- Technik klären
- Finalisiert.
Überlege dir nun passende Regeln und Unteraufgaben für die Phasen deines Call for Papers. Das kann bei jeder/m sehr unterschiedlich aussehen. Bist du selbst Veranstalter·in einer Konferenz brauchst du wahrscheinlich ganz andere Abläufe und Beteiligte als wenn du die Meinungen und Bewertungen externer Reviewers ebenfalls berücksichtigst.
Die Inbox für das Call for Paper
Hier landen alle Vorschläge deiner potenziellen Referent·innen.
Wie du in diesem Beispiel siehst, wird mein Vorschlagsbild auch gleich mitgeliefert. Du könntest hier das Portraitfoto des Vorschlagenden einfordern und so gleich für dein Konferenzprogramm nutzen. Auf diese Weise ersparst du dir die vielen Reminder an Referent·innen, die immer noch kein oder ein nicht verwendbares Foto geliefert haben. Oder du lässt dir irgendeine andere sinnvolle Grafik mitsenden. Alternativ ginge natürlich auch ein Referenzartikel – was auch immer zu deiner Veranstaltung und zu deinen Anforderungen passt.
Wie du siehst, werden auch gleich die von dir angelegten Felder des Formulars, also Themenbereiche und Level, übertragen. Übrigens: Die „Bereiche“ nutze ich später noch für eine automatische Regel.
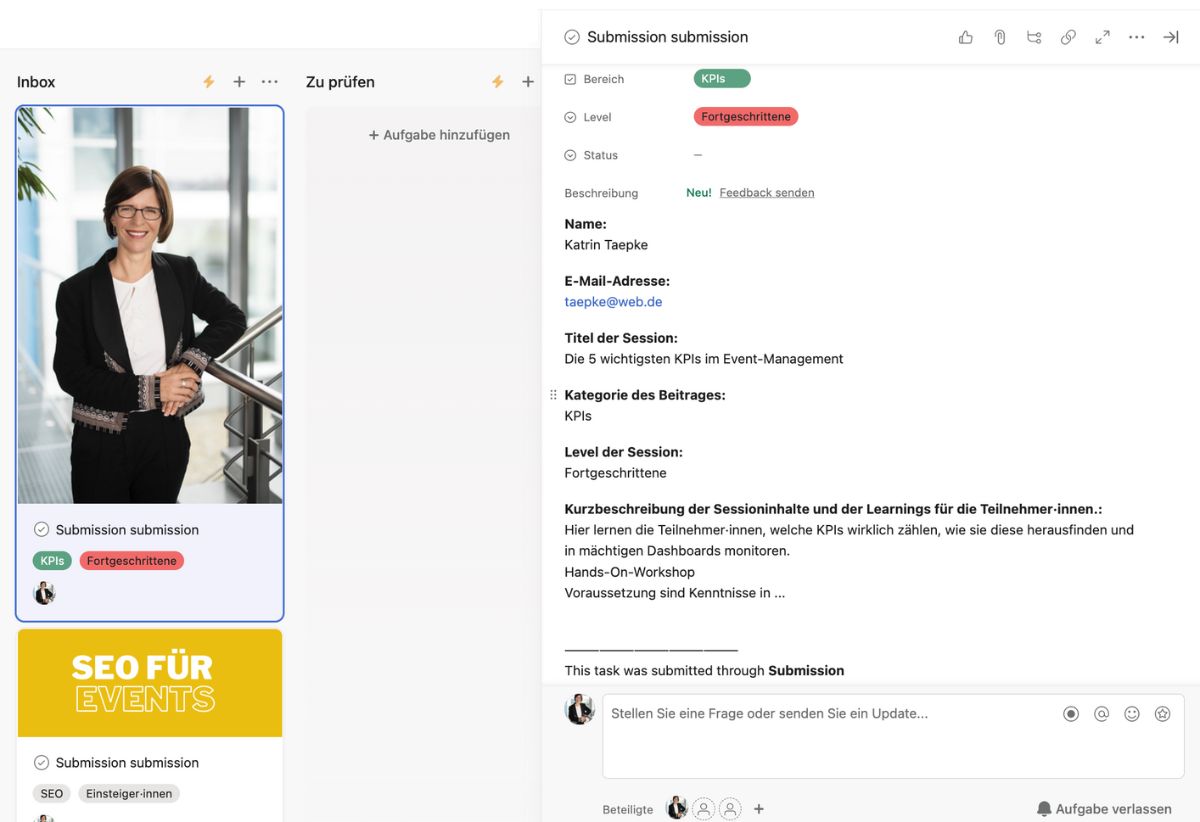
Diese Inbox sollte eine verantwortliche Person aus deinem Team monitoren und die Verteilung der eingereichten Beiträge anstoßen. Natürlich könntest du auch das automatisieren. Doch so eine manuelle Eingangsprüfung finde ich sinnvoll.
Der Bereich „zu prüfen“
Es gibt unzählige Möglichkeiten, wie du mit deiner Inbox und dem Handling der Call for Paper Beiträge umgehst. Du könntest z.B. wie hier zu sehen, eine Einreichung in die Kategorie „zu prüfen“ mit einem Klick verschieben. Damit nun automatisch ein Folgeprozess ausgelöst wird, erstellst du eine passende Regel.
Die erste Regel basiert auf dem Status „zu prüfen“. Diese Auswahl kannst du über Zusatzfelder ganz einfach erstellen und nach deinen Bedürfnissen anpassen.
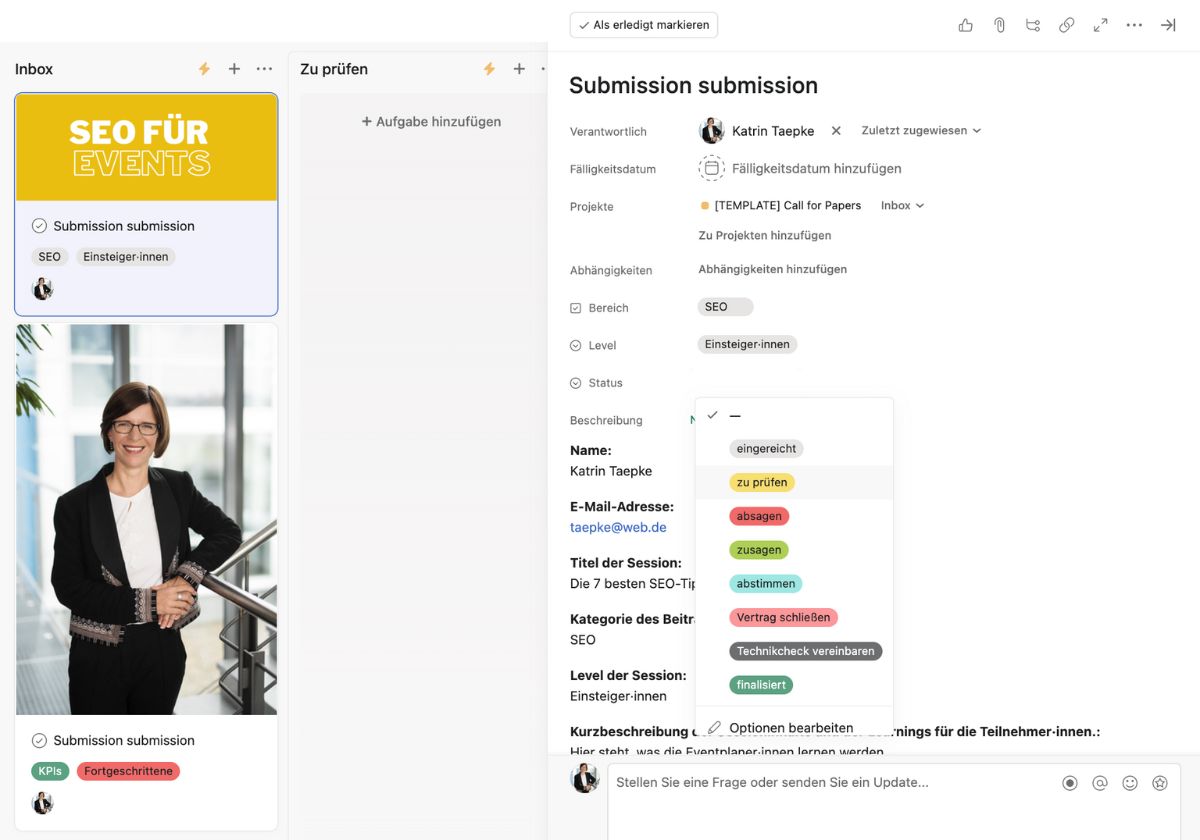
In diesem Beispiel siehst du, dass eingereichte Vorschläge, die den Status „zu prüfen“ haben und in die Kategorie „zu prüfen“ geschoben werden. Passen sie in die Themenbereichen „SEO“ oder „Content“ werden sie außerdem einer bestimmten Person zugeordnet. Zusätzlich erhält dieser Beitrag automatisch eine neue Unteraufgabe. Die Unteraufgabe kannst du terminieren; z.B. „in 3 Tagen ab jetzt“ und du kannst weitere Beteiligte hinzufügen. So können sich auch andere Teammitglieder oder externe Reviewer·innen den Vorschlag ansehen und kommentieren.
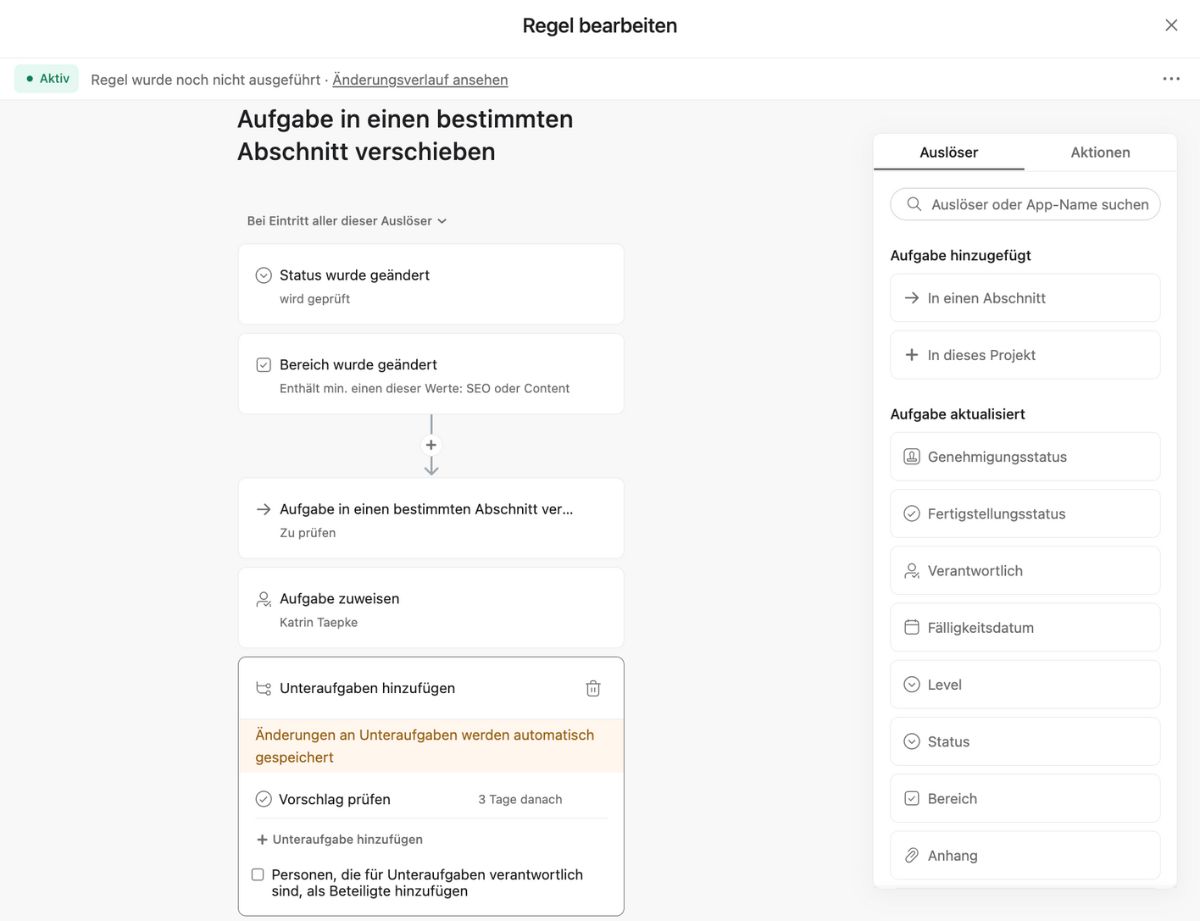
Nach Anwendung der automatischen Regel sieht dein Board jetzt so aus:
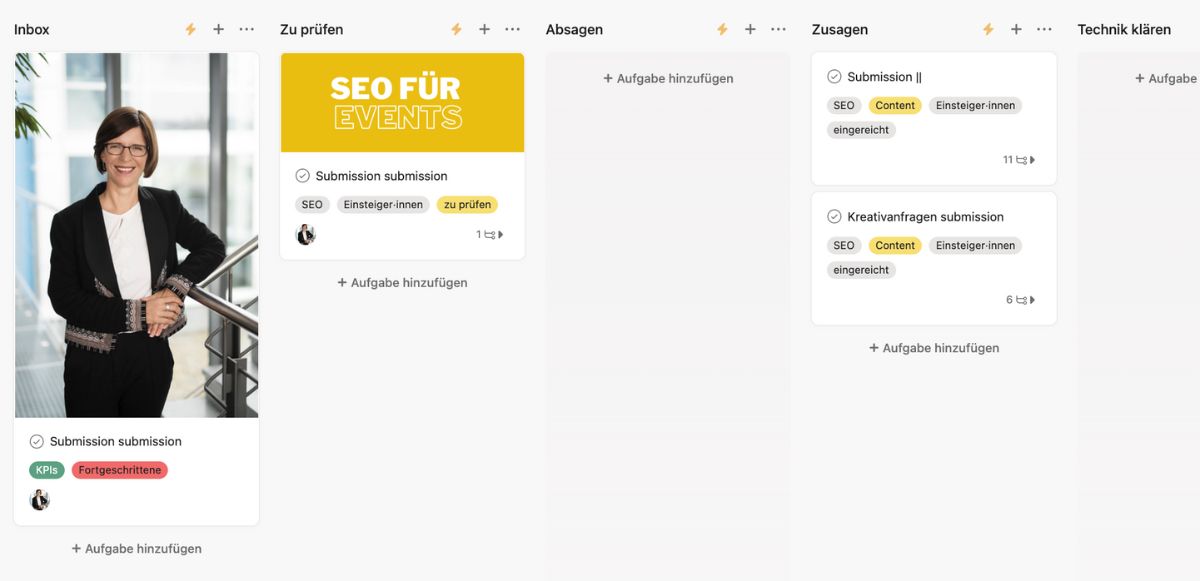
Der nächste Aufgabenblock „Absagen“ in Asana
Bevor du dein Event-Programm veröffentlichst, solltest du allen, denen du absagen willst, rechtzeitig Bescheid sagen. Nichts stiftet mehr Unmut, als ein fertiges Konferenzprogramm, das den eigenen Vorschlag nicht beinhaltet und über das der Einreichende noch nichts gehört hat. Setze deshalb hier kurze Bearbeitungsfristen für die verantwortliche Person.
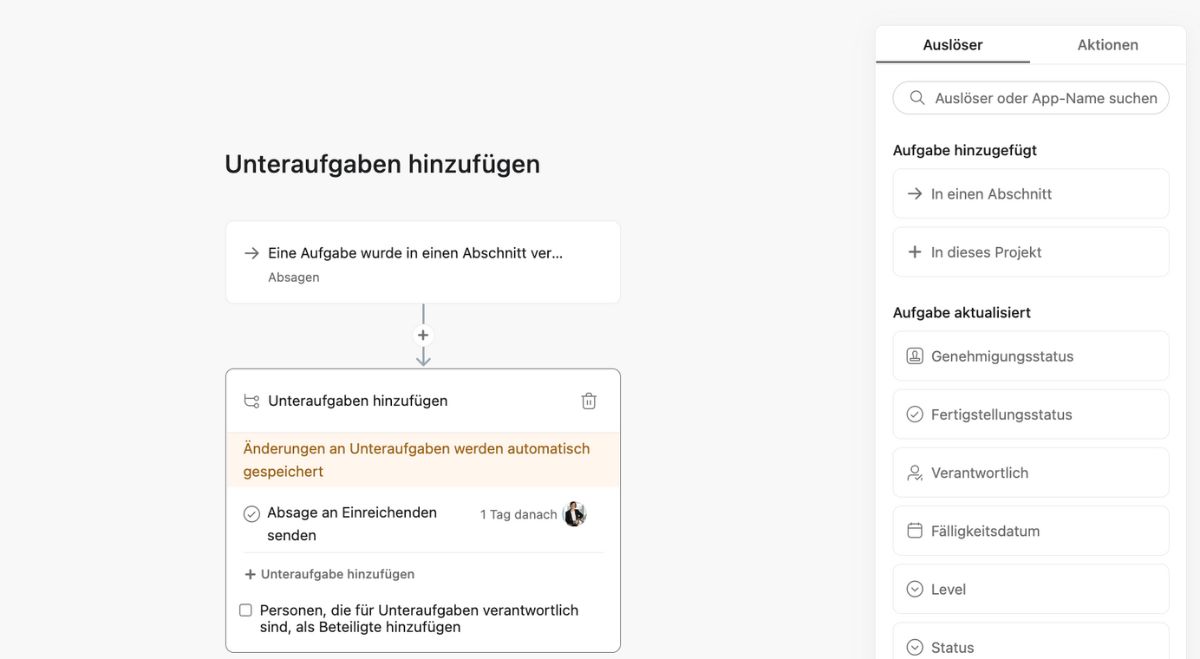
Der Abschnitt „Zusagen“ für dein Call for Paper in Asana
Nach dem gleichen Prinzip wie bei den Einreichungen in der Inbox und dem Abschnitt Absagen, richtest du nun automatisch Unteraufgaben für die Vorschläge ein, denen zugesagt werden soll.
Lege bei den Regeln für die Unteraufgaben wieder fest, wann diese fällig sind (gerechnet ab dem Datum des Statuses „zusagen“) und wer dafür zuständig sein soll. Auch hier kannst du basierend auf den Themenbereichen automatisch die richtige Person zuordnen. Oder du ordnest manuell immer einer bestimmten Person die Zusagen-Aufgabe zu.
Wie du siehst, bleiben bereits erledigte Aufgaben in dieser Übersicht enthalten. Ebenso nimmt der Vorschlag über alle Bearbeitungsprozesse hinweg die eingereichten Dateien und Texte mit. So sind immer alle im Bilde, die’s grad wissen müssen.
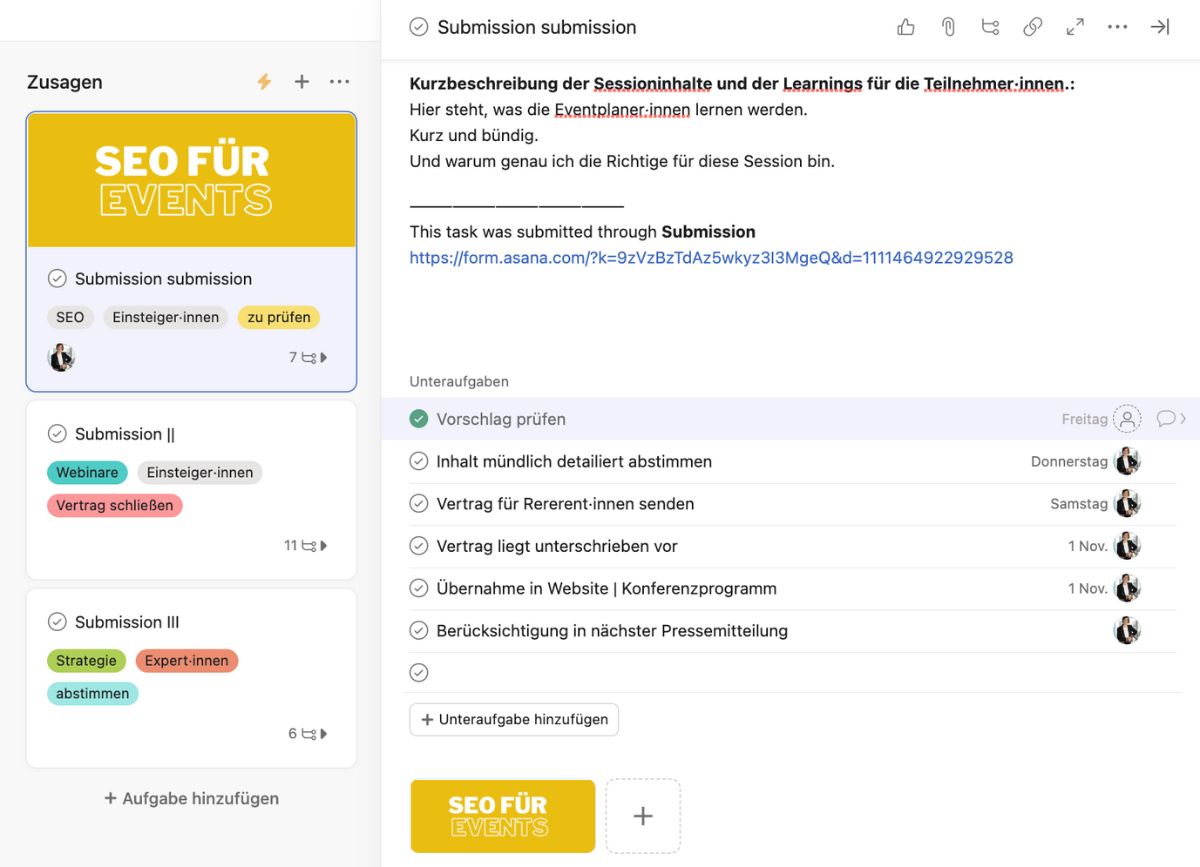
Der Abschnitt „Technik klären in Asana
Mit einer weiteren Regel legst du automatisch Unteraufgaben für alle Beiträge an, deren vorangegangene Prozesse als erledigt abgehakt und den neuen Status „Technikcheck vereinbaren“ erhalten haben. Dass dieser Status gesetzt wird, kannst du als Unteraufgabe im vorhergehenden Abschnitt anlegen. D.h. eine·r aus deinem Team erhält die Aufgabe diesen Status zu aktivieren und dann wandert der Beitrag automatisch in den nächsten Abschnitt.
Anhand der Sprechblase bei der Aufgabe „Termin für Technik-Check vereinbaren“ kannst du erkennen, dass es hier weitere Bearbeitungshinweise gibt. Z.B. den Link für den Online-Terminkalender deiner Technik-Crew.
Mehr dazu erfährst du im Kapitel Automatisiere die Termine für deine Technik-Tests des dortigen Blogbeitrages.
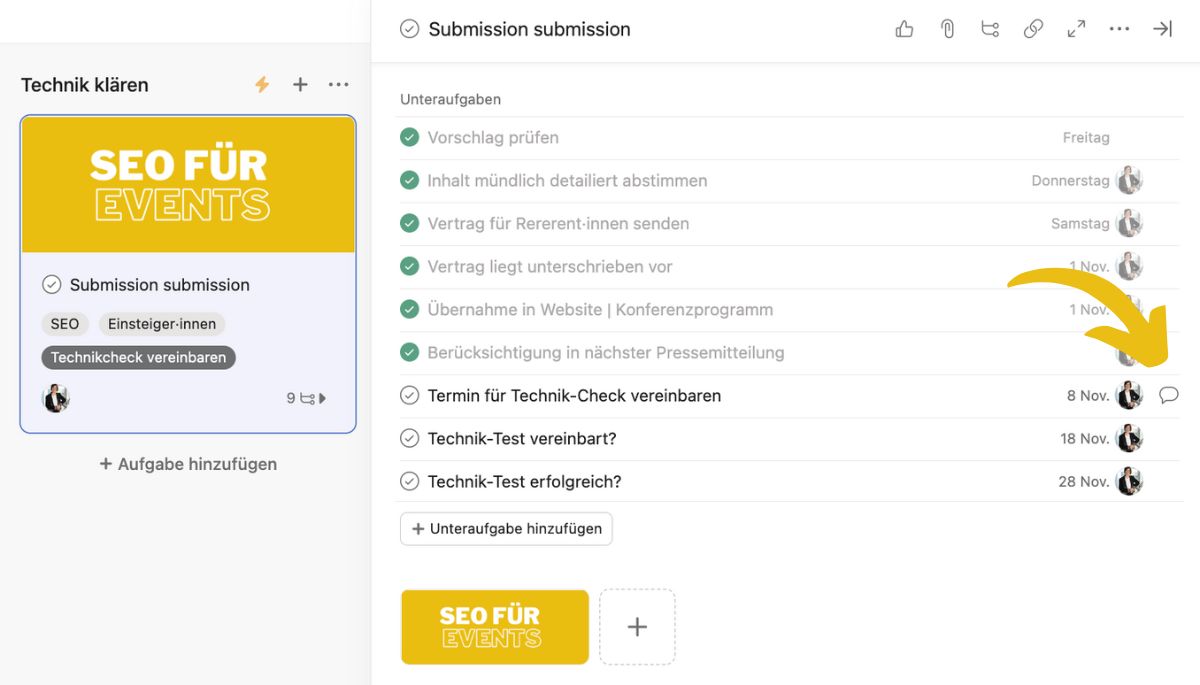
Alles erledigt – der Abschnitt „finalisiert“
Juchu! Du hast es geschafft. Alle Aufgaben sind abgearbeitet und sogar der Technik-Check mit deine·r Referent·in hat erfolgreich stattgefunden. Nun kann dein Event starten.
Natürlich könntest du jetzt noch den Vor-Ort-Aufgaben oder den Dankes- und Follow-Up-Prozess sowie die Abrechnung ebenfalls als Abschnitte einrichten. Am besten auch mit automatischen Regeln und Verantwortlichen. Wie das funktioniert, weißt du nun.
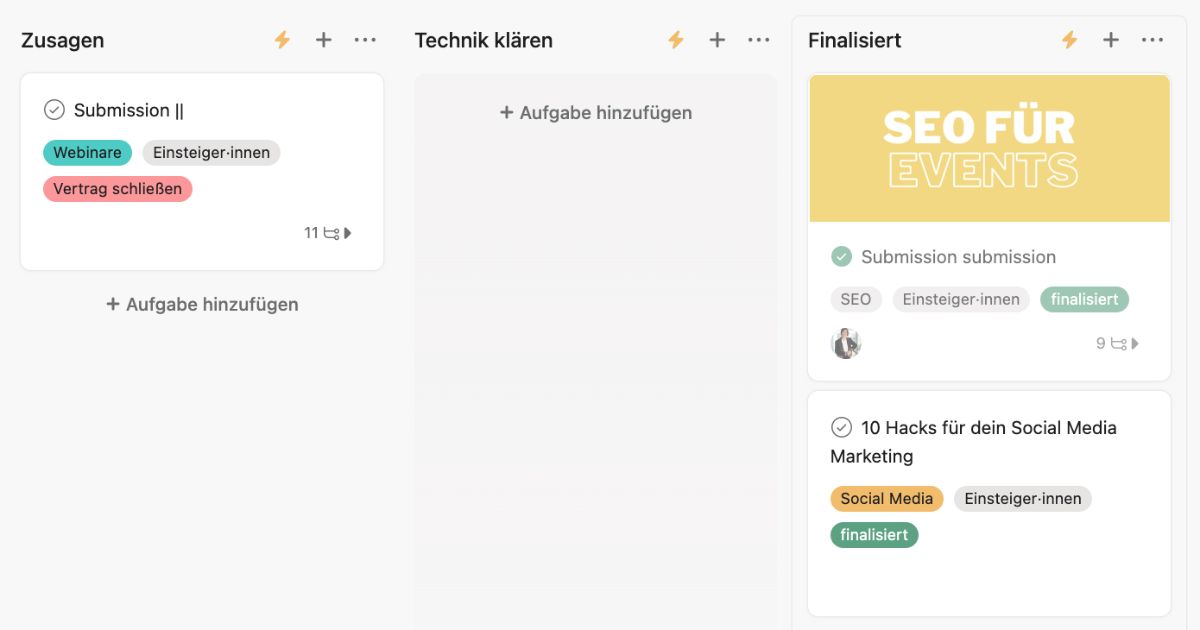
Dieses Projekt als Vorlage für dein Event-Management
Die gute Nachricht vorab: Ich kann dir dieses Template ganz einfach zur Verfügung stellen.
Die schlechte Nachricht: Alle Regeln gehen durch den Ex- und Import leider verloren. D.h. du musst sie manuell hinzufügen. Allerdings habe ich sie dir hier sehr ausführlich vorgestellt. Und vermutlich sind deine Abläufe sowieso etwas anders als diese aus dem Beispiel hier.
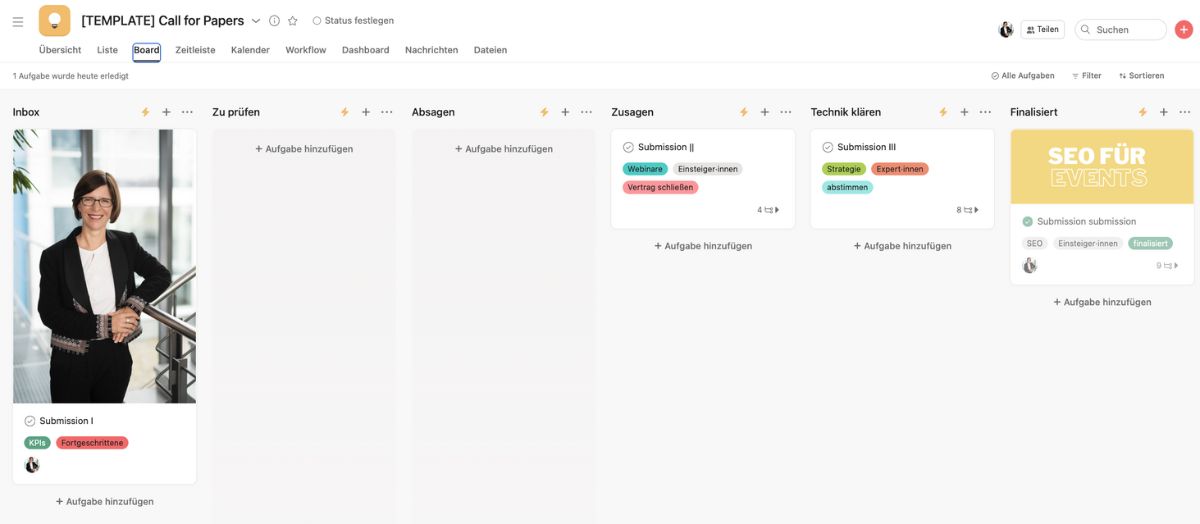
Die perspektivische Nachricht: Ich bin bereits mit Asana im Kontakt und hoffe, dass du dieses Template künftig auch einfach als Gast in dein Asana übernehmen kannst. Ganz ohne Down- und Upload.
So importierst du diese Vorlage:
- Lade dir das Call-for-Paper-Template für Asana kostenfrei als csv-Datei herunter.
- Hol dir einen kostenfreien Asana-Zugang.
- Lege ein neues Projekt an.
- Wähle „Tabelle importieren“.
- Vergib einen Namen für das Projekt.
- Fertig.
Mehr hilfreiche Templates gibt’s auch direkt bei Asana.
Fazit
Ein Call for Paper kann ein ganz schönes Durcheinander an Daten und Informationen verursachen. Doch es geht auch viel einfacher, effizienter und koordinierter. Mit einer Vorlage und einem digitalen Workflow nimmst du stets alle Informationen in den nächsten Schritt mit, informierst genau diejenigen, die’s wissen müssen und kannst dir viel Kleinstarbeit von einem Tool abnehmen lassen.
Das könnte dich auch interessieren:
